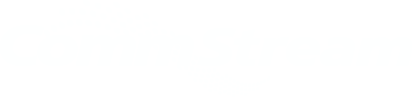Tech Support
Find answers to any technical issues.With the acquisition of Commstream by Valley Fiber LTD, please be aware that you will be contacted by Valley Fiber support when submitting your request.
Frequently Asked Questions
How to connect to Wi-Fi on your computer.
How to connect to your Wi-Fi on your phone or tablet.
How to set up a new email account.
How to transfer contacts, emails, and other information to your new email.
How to log in to your email on your smart phone or tablet.
How to edit your email’s security and privacy settings.
How to change your Wi-Fi password.
Troubleshooting online gaming issues
How to power cycle your modem.
How to connect to Wi-Fi on your computer (Windows):
- Select the Wi-Fi icon in the bottom right corner on your computer.
- In the list of Wi-Fi networks, click on the network you want to connect to, and then hit
- Enter the password (security key) for that network and press
How to connect to Wi-Fi on your computer (Mac):
- In the top menu bar, click the icon and turn Wi-Fi to On.
- Click the symbol again.
- Click on the Wi-Fi network you wish to connect to.
- Enter the password (if prompted), then click Join.
How to connect to Wi-Fi on your iPhone, iPad or iPod:
- From the home screen, find the Settings app .
- Press on the Wi-Fi tab and toggle it to ‘On’. Your device will automatically search for available networks.
- Press on the Wi-Fi network you wish to connect to.
- Enter the Wi-Fi network password (if prompted) and click connect.
How to connect to Wi-Fi on your Android phone or tablet.
- From the home screen, find the Settings app .
- Press the Wireless and Networks tab and toggle the Wi-Fi to On.
- Wait while your device searches for available Wi-Fi Networks. To rescan for available networks at any time, select
- When it appears, press on the Wi-Fi network you wish to use.
- Enter the Wi-Fi network password, then press Connect.
How to set up a new email account:
- Open this link: www.gmail.com to start setting up a Gmail account.
- Click Get Gmail in the top right hand corner of the screen.
- Once the signup form appears, first enter the name (first and last) you wish to use for this account.
- Secondly, enter the Username you wish to use. This is the name that will come before the “@gmail.com” (This may take a few attempts because the username you want to use may already be taken. If that is the case, Google will suggest another username for you).
- Finally, enter your password and click Next. (The password must be a combination of at least 8 letters, numbers or symbols. You may be prompted to make a new password if the one you chose isn’t strong enough. The more difficult the password the stronger it is.).
- On the new page, once you have entered your birthday and gender, click Next.
- If you agreed to the Privacy and Terms page, scroll to the bottom and click I Agree.
- Wait a few minutes until your Gmail Inbox appears.
- Welcome to your new email!
How to transfer contacts, emails, and other information to your new email:
If you have an email set up with your Internet Service Provider and need to transfer everything to your new Gmail account, follow these steps below. Because each email is different, the exact steps and buttons may vary slightly.
- On your computer, log in to your Gmail account through this link: www.gmail.com. (if you are accessing your email on your phone, scroll to the bottom of the screen and press ‘Desktop version’ and follow the remaining steps).
- Click the gear icon in the top right corner of the screen and press Settings in the pop-up menu.
- On the new page, click the fourth tab titled Accounts and Import.
- Find and click the Import mail and contacts button in the second section of this page.
- When asked, enter your old email address and press Continue.
- A new screen will appear. Press Continue again.
- A new pop-up window will open. Type in the old email address again and click Next.
- Enter the password for the old email address and click Next.
- On the next screen, click Start Import.
- It may take several hours (up to 2 days) for your old email to be imported to your new one. Once your emails have moved to your new Gmail account, it is a good idea to email anyone necessary (from the new email) to tell them to use the new email address. We recommend holding on to your old email address for at least one month to ensure any important information is transferred.
How to log in to your email on your smart phone or tablet (Android):
- From the home screen, open the Settings app on your phone/tablet.
- Scroll down and press
- Scroll until you find the Add Account button and press it.
- Press the Email option.
- Sign in with your new email address and password.
How to log in to your email on iPhone or iPad:
- From the home screen, go to Settings .
- Find and press Passwords & Accounts.
- Press the Add Account button.
- Choose your email provider from the list (Google).
- Enter your email and password.
- Press Next, and wait for your account to load.
- Choose the information from your email account that you want to see on your device (This might include calendars, contacts, and reminders.)
- Press Join.
How to edit your email’s Security Settings and Privacy Settings:
- On your computer, log in to your Gmail at www.gmail.com
- Click the avatar icon (It is located in the top right hand corner and will most likely be a letter with a coloured background, unless you decided to add a picture instead.)
- In the pop-up menu click Privacy.
- Click the Google Account button on the right hand side of the screen.
- In the menu on the left hand side, click on Security to scroll through the various optional features you can add to your email account.
- You can also click on Data and Personalization to go through your Privacy Settings to change any privacy settings on your account.
How to change your Wi-Fi Password:
Changing your Password is important to keep it secure. If you have this specific type of router, follow these steps if you want to change your and Password. If you have any issues changing your Wi-Fi password or you do not have one of these routers, please contact us toll-free at 1-866-206-3707 and we will help you change your password.
- Make sure your computer is connected to the internet (wireless or hard-wired).
- Open a web browser (Google Chrome, Internet Explorer, etc.)
- Enter 192.168.1.1 into the browser’s address bar.
- Enter the router’s current username and password.
- Click Wireless on the left side of the page.
- Click Wireless Security, beneath the Wireless option.
- Scroll down and check the WPA-PSK/WPA2-PSK box near the bottom of the page.
- Type in a new password in the ‘Password’ or ‘PSK Password’ field.
- Click Save at the bottom of the page.
- Click OK when prompted to save your new password. (you will need to reboot the router for the new password to take effect…follow the remaining steps to do this)
- Click System Tools at the bottom left side of the screen.
- Click Reboot near the bottom of the System Tools menu.
- Click OK when prompted. This will reboot the router with the new password. You will need to reconnect each of your devices to the internet with the new password.
Troubleshooting Online Gaming Issues
If you are experiencing a lot of lag, or high ping in your online game, here are things you can do to troubleshoot any issues you may have. Because of the wide variety of issues that can come with online gaming, our suggestions for troubleshooting may not solve the problem.
For console based games (ex. Playstation or Xbox)
- Ensure all cables are properly plugged in. (Ethernet cord, plug, HDMI)
- Wait for all downloads and updates have completely finished before playing games.
- Turn your console off and then on again
- If there is an issue with the game’s server, it may appear to be an internet issue. If you believe this is the case, try connecting to a new server or wait 15-20 minutes before connecting again.
For PC based games (within internet browser)
- Ensure you have a working internet
- Try other games to see if it isn’t an issue with the game you are trying to play.
- Try restarting your computer.
- Update Adobe Flash Player if prompted (some games require the newest version to properly play).
For PC based games (without internet browser)
- Ensure all cords are properly plugged
- Make sure your game is completely downloaded and updated.
- Try restarting your computer
- Try re-downloading the game.
How to power cycle your modem.
- Unplug the power cord from the back of the modem.
- Wait 30 seconds.
- Plug the power cord back into the modem.
- Wait for all lights on the modem to light up
- Restart your computer/wireless device and try reconnecting to the internet.
Additional Information
If you have an outstanding issue after contacting Commstream you can go HERE to view further options.